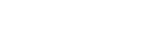In response to the common question of how to best install a final HTML5 Map project or Eval Pack, we have prepared this brief article to go over the different installation options for some of the more common map configurations. If you don’t find your response in the article below or run into any difficulties, please contact our support team and we will be happy to assist. For better assistance, please provide your project configuration and if available the link to the page on which you are installing the project. We hope you find these instructions useful.
All final projects are configured to run within localhost and on any licensed domain, while our Evaluation Packs are restricted to a trial period of 15 days when uploaded to any live server. Below you can find outlined the steps to installing your project or Eval Pack based on the configuration of your particular package.
- Link to general code sample for how the HTML 5 Map embeds into the HTML of your page and how the system library is organized: Creating Your First Map
PHP/MySQL Configuration
1. Download the zip file from the provided URL.
2. For use on localhost – Extract the content to the default local web server path, normally c:\inetpub\wwwroot. A new folder will be created there with the name of the evaluation pack. For example: jquerymaps_evaluation_php_mysql_us-wo_01.
3. For use on a live WEB SERVER – Uncompress the provided zip file and upload all of the folders and files to a folder of your choice on your server.
4. On Eval Packs, if you want to connect to your own MySQL instead ours, or if you are installing a final project, you will also need to import the sample database into your MySQL:
A. Open your database management tool. For example, Navicat or phpMySQL
B. Create a new database with name of the folder that was created when you extracted the evaluation pack or project. For example: jqm_eval_php_mysql_uswo01.
C. Open this new database and select ‘Execute SQL File’ (or similar).
D. Select the file to import, which should be in the folder database/ and should have the extension .sql. Then click ‘Start’ button.
E. You may want the map to access this new database as an existing database user or create a new one. Anyway, make sure this user can access this new database.
F. Once the sample database has been imported, exit your database management tool.
G. Now you want to set the credentials for the map to access the new database. Edit the file jquerymaps/libs/jqmDB.php and set the host name, database, user and password to access the database you have just imported.
5. Test everything is fine by opening the page index.html in your browser using the path created when you uncompressed the zip file. For example: http://localhost/jquerymaps_evaluation_php_mysql_us-wo_01/index.html.
See our troubleshooting page for additional support or contact us and provide more information about your issue, including any error message and link to view the problem if possible.
See our FAQ about your project and configuration.
For a complete look at all of the ins and outs of our product, feel free to consult our developer guide or write us directly with any questions
Plain HTML/XML Configuration
1. Download the zip file from the provided URL.
2. For use on localhost – Extract the content to the default local web server path, normally c:\inetpub\wwwroot. A new folder will be created there with the name of the evaluation pack. For example: jquerymaps_evaluation_html_xml_usstates_02.
3. For use on a live WEB SERVER – Uncompress the provided zip file and upload all of the folders and files to a folder of your choice on your server.
4. Just test everything is fine by opening the page index.html in your browser using the path created when you uncompressed the zip file. For example: http://localhost/jquerymaps_evaluation_html_xml_usstates_02/index.html.
See our troubleshooting page for additional support or contact us and provide more information about your issue, including any error message and link to view the problem if possible.
See our FAQ about your project and configuration.
For a complete look at all of the ins and outs of our product, feel free to consult our developer guide or write us directly with any questions.
.NET / SQL Server Configuration
1. Download the zip file from the provided URL.
2. For use on localhost – Extract the content to the default local web server path, normally c:\inetpub\wwwroot. A new folder will be created there with the name of the evaluation pack. For example: jquerymaps_evaluation_html_xml_usstates_02.
3. For use on a WEB SERVER – Uncompress the provided zip file and upload all of the folders and files to a folder of your choice on your server.
4. In IIS Manager, create a new application pointing to that folder using a .NET 2.0 compatible application pool.
5. Restore the MS SQL database from the backup file inside the folder database and should have the extension .bak.
6. Edit the variables in the node ‘appSettings‘ inside the file web.config and set there the proper database connection credentials.
7. Just test everything is fine by opening the page index.html in your browser using the path created when you uncompressed the zip file. For example: http://localhost/jquerymaps_evaluation_html_xml_usstates_02/index.html.
See our troubleshooting page for additional support or contact us and provide more information about your issue, including any error message and link to view the problem if possible.
See our FAQ about your project and configuration.
For a complete look at all of the in’s and out’s of our product, feel free to consult our developer guide or write us directly with any questions.
We hope you find the instructions and links useful. Feel free to contact us with any questions or issues you encounter.
Share the post "Easy Steps to Install your HTML5 Map Project and Eval Pack"